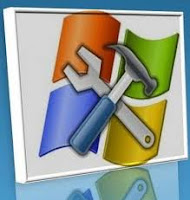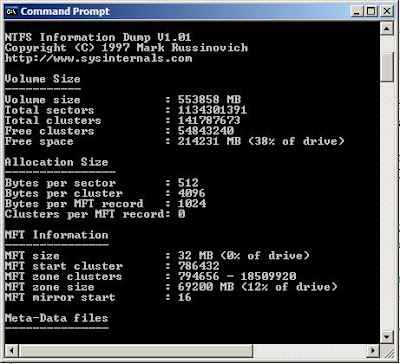Como compartilhar 3G Vivo no W7.
* Aqui descrevemos como compartilhar uma conexão da VIVO, porém o procedimento para outras operadores é semelhante.
Estou utilizando:
- Modem Vivo 3G ZTE MF645.
- Windows 7 Ultimate (usuário ADMINISTRADOR).
- Windows XP Pro SP3 (usuário ADMINISTRADOR). * Vc poderá dar permissões administrativas ao seu usuário.
Passo 1:
Após instalar o modem 3G, execute o software (no caso deste modem "Vivo Internet e TV digital"), em configurações> Rede>Perfil clique sobre o usuário(Vivo) e em exibir , irá aparecer a seguinte tela:
Anote o número á ser discado, o nome do usuário e a senha (caso tenha dúvidas contate o suporte da operadora). Não é necessário conectar através dele, mas deixe ele executando e o modem conectado na USB.
Abra o Network and Sharing Center e clique em Set up a new connection or network:
Na tela seguinte selecione connect to the internet e clique Next.
Na próxima tela selecione No, create a new connection e Next.
Agora selecione Dial-up
Coloque os dados para conexão (Número, usuário e senha ), nomeie a conexão (no caso Vivo Compartilhada), e selecione Allow other people to use this connection, e por fim clique em connect.
Irá autenticar e conectá-lo, faça testes e navegue na internet, depois desconecte (não é obrigatório, mas senão fizer agora terá que fazer mais tarde).
Ok agora vamos compartilhar a conexão.
Abra o Network Sharing and Center novamente e clique em Change adapter setting no canto superior esquerdo:
Selecione a conexão recém criada e abra as propriedades, em Options certifique-se de que não há nenhuma check box selecionada na caixa Dialing options:
Na aba Security selecione apenas o protocolo PAP
Na aba Sharing, seleciona Allow other network users to connect... e selecione a rede com que a conexão será compartilhada (no caso Local Area connection).
O seguinte aviso irá aparecer:
Seja, o IP de sua conexão (no caso Local Area network) será alterado para 192.168.137.1, o que fará você perder a conexão com os outros PCs da rede. Se você usa IP fixo poderá configurado novamente depois (o que veremos a seguir ). Agora clique em Yes (se você estiver conectado terá que desconectar para que as alterações tenham efeito).
Agora selecione a conexão que está recebendo o compartilhamento e em propriedades selecione TCP/IPv4( como na imagem) e clique em Propreties:
Configure seu IP fixo , no meu caso 192.168.1.2 ,mascara 255.255.255.0, sem Gateway e clique em OK.
Agora podemos Conectar normalmente, faça alguns testes e navegue na Internet neste computador.
Passo 2:
Configurando o Gateway dos outros PCs da Lan.
No caso, um outro computador com Windows XP:
Vá em Painel de controle e clique em conexões de rede.
Selecione a conexão da LAN (no caso Conexão local), abra propriedades, selecione Protocolo TCP/IP e clique em propriedades.
Na tela seguinte configure o IP no caso 192.168.1.3 , mascara 255.255.255.0. No Gateway coloque o IP do PC em que está o modem 3G (no meu 192.168.1.2).
Observações:
Quando religar (reiniciar) seu PC que tem o modem 3G, deverá executar o Software da operadora pra que seja reconhecido o modem (não é necessário conectar através dele), colocar o PIN se estiver ativado, e conectar normalmente, espere no caso do Windows7 identificar a rede antes de acessar com os outros PCs da LAN, caso isto não ocorra, reinicie os outros computadores da rede.
No caso do W7 por exemplo sua conexão LAN que está recebendo o compartilhamento deverá ser uma conexão identificada se não os outros PC não terão acesso a Internet, como Privada ou de Domínio de preferência, a conexão 3G também devera ser identificada, como pública de preferência.
A conexão ficará um pouco mais lenta, e diga para seus amigos não ficarem fazendo download de vídeos, pois isto consome muito a banda (tenha um plano ilimitado de dados).